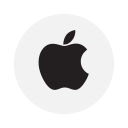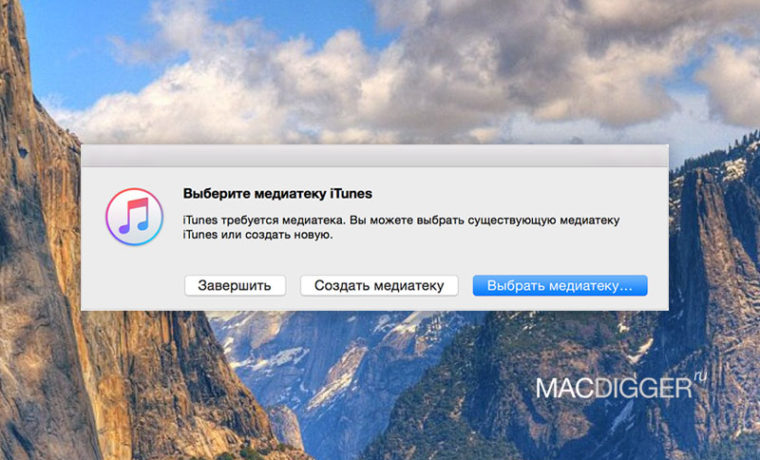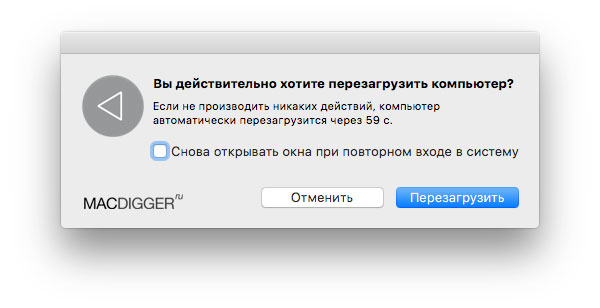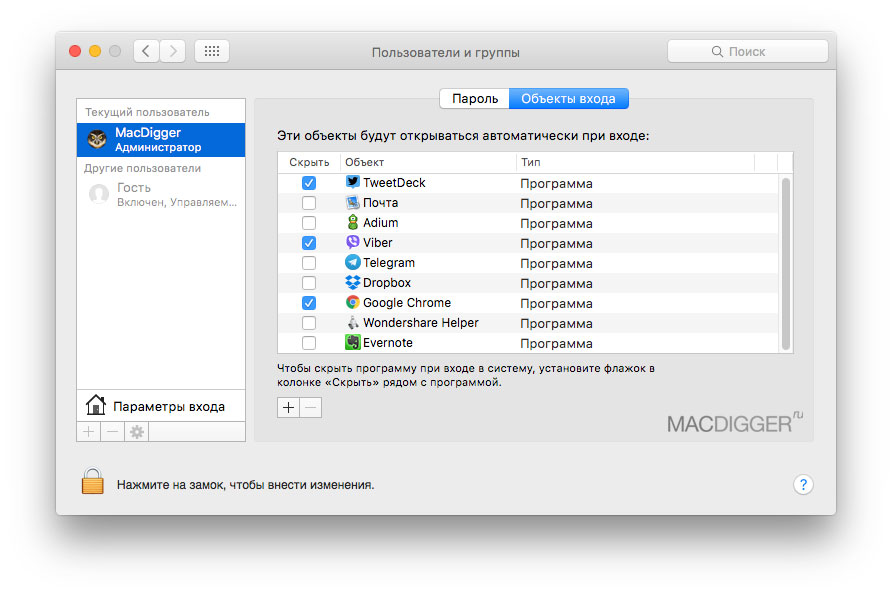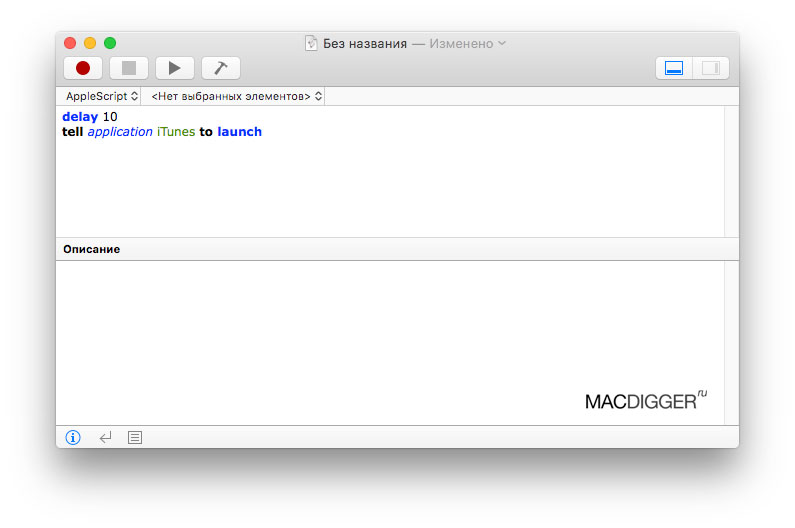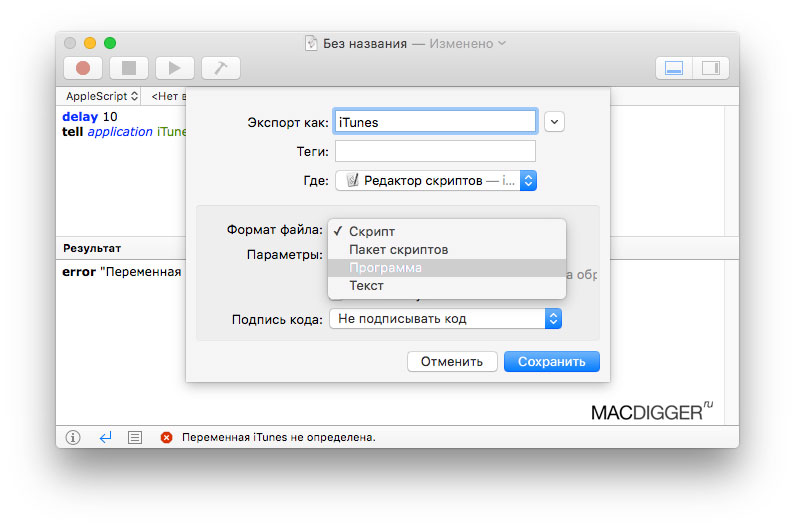Если вы используете девайс с внешними накопителями, вполне возможно, что возникнут определенные трудности, когда iTunes осуществляет поиск информации. Внешний накопитель также имеет первостепенное значение, поскольку поиск информации в данном случае существенно усложняется. В то время как фотографии и данные, как правило, хранятся на системном диске, пользователи с особенно большими библиотеками могут переместить их на внешние диски или сетевые ресурсы, увеличив свободное пространство. Учитывая то, как работает MacOS и относительную медлительность работы внешних носителей, возникает потребность в дополнительном запросе поиска библиотеки.
Данный сценарий в сочетании с правильной конфигурацией системы актуален при запуске iTunes в обычном режиме, после тог, как загрузочный цикл завершен. Предлагаем ознакомиться с советами по настройке отложенного запуска iTunes.
1. Настройка перезагрузки без необходимости открывать приложения
Перейдите в меню Apple и выберите пункт «Перезагрузить», сняв галочку при появлении надписи «Повторное открытие окон при входе в систему», нажав кнопку отмены.
2. Отключение автозагрузки
В разделе «Системные настройки» выберите «Пользователи и группы», после чего подтвердите действие на вкладке «Объекты входа» с последующим удалением пункта iTunesHelper.
3. Запуск iTunes с помощью скрипта
Перейдите в папку «Утилиты», выбрав «Редактор Скриптов», написав в окне AppleScript:
Delay 10
Tell application iTunes to launch
4. Сохранение приложения
Сохранив приложение, выбрав Файл > Экспорт в окне редактора скриптов. В строке «Формат файла со скрипта» поменяйте на «Программы», подтвердив действие, нажав кнопку «Сохранить».
В разделе Системные настройки > Пользователи и группы, перейдите на вкладку «Объекты».
Добавьте новое приложение, нажав «+», после чего перезагрузите Mac, чтобы изменения вступили в силу.
Если ноутбук Mac перестает отвечать на запросы после создания учетной записи во время установки, воспользуйтесь приложением Setup Assistant. Процесс установки возобновится примерно через 30 минут. Вы можете избежать этой задержки, используя Setup Assistant без подключения к Интернету. Когда Setup Assistant предложит вам выбрать сеть Wi-Fi, выберите «Продолжить без выбора сети». Если у вас есть адаптер Ethernet, отключите его, прежде чем начать процесс установки. После завершения установки помощника, перезагрузите Mac. Теперь вы можете присоединиться к вашей сети Wi-Fi или подключить адаптер Ethernet, а также настроить iCloud.
Эти советы будут актуальны также пользователям, предпочитающим создать точки восстановления, вернувшись к предыдущим состояниям системы. Но когда вы создаете слишком много точек восстановления, процесс запуска будет медленным. Поэтому, возможно, рационально удалить остальные точки восстановления системы. Следует также учитывать, что вы можете удалить все точки восстановления, но без отдельных точек восстановления.